
엑셀 곱하기 함수는 셀 X 셀 또는 PRODUCT함수를 활용해서 셀 별로 곱하기 계산을 할 수 있습니다. 보통 엑셀을 이용해서 곱하기를 하는 경우는 단가 x 수량으로 금액 산출을 가장 많이 합니다.
아주 간단한 계산은 컴퓨터 계산기를 통해서 계산을 해도 되지만, 큰 금액의 경우에는 한자리 수 오타로 인해 엄청난 손해를 볼 수 있기 때문에 꼭 금액 / 수량 산출할 경우에는 엑셀 곱하기 함수를 사용해서 오차 없이 계산하는 방법을 활용하셨으면 좋겠습니다.
이전 포스팅에서 엑셀 줄 바꾸는 방법에 대해 포스팅한 내용이 있으니 추가적으로 엑셀을 다루실 때 도움이 되셨으면 좋겠습니다.
엑셀 곱하기 함수 - 셀 X 셀
셀 곱하기 함수 중 곱하기 연산자를 사용하는 방법이 있습니다. 여러 개의 값을 곱할 수 있습니다. 결괏값을 알고자 하는 셀에 = (등호)를 먼저 입력한 후 * (곱하기) 연산자를 입력 후 엔터를 누르시면 됩니다. 알기 쉽게 그림으로 보여드리겠습니다.
- 결과값을 알고자 하는 셀 선택
- = OOO X OOO
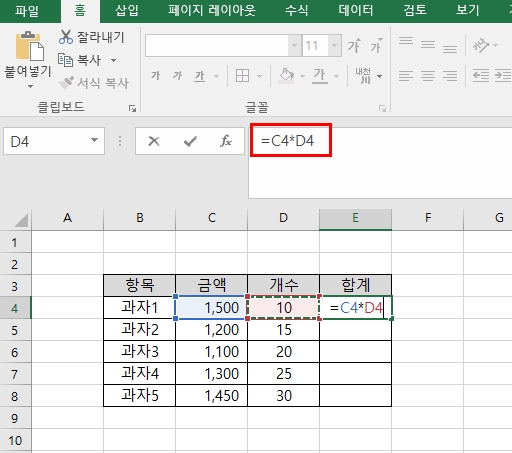
- 엔터 클릭 후 결과값 확인
- 결과값 구하고 싶은 셀 드래그
- 각 항목별 결과값 확인
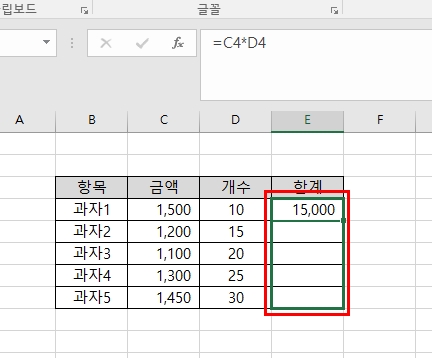
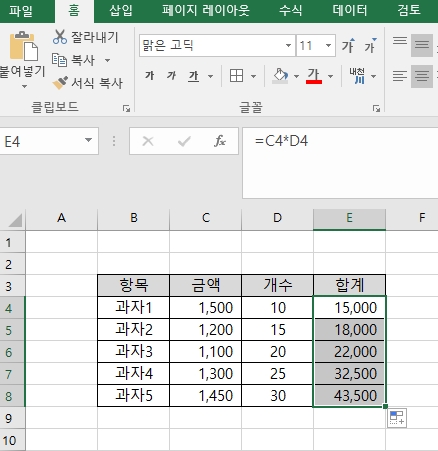
엑셀 곱하기 함수 - PRODUCT
PRODUCT 함수를 사용해서 엑셀 곱하기 계산하는 방법은 구하고자 하는 셀을 클릭한 후 PRODUCT함수 선택을 하고 곱하고자 하는 값을 선택하시고 엔터를 입력하면 계산 값을 구할 수 있습니다. 쉽게 그림으로 확인해보겠습니다.
- 홈 - 우측 상단 - 기타 함수 클릭
- 함수 마법사 - PRODUCT함수 검색 - 확인
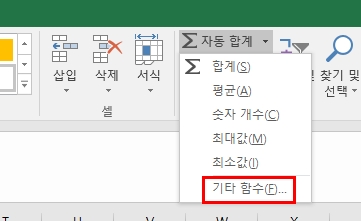

- PRODUCT Number1, Number2에 곱하기하고자 하는 셀 선택
- 곱하기하고자 하는 값 확인 후 확인 클릭
- 셀 드래그를 통해 나머지 셀 적용
- 곱하려는 수의 개수는 최대 255개까지 가능합니다.
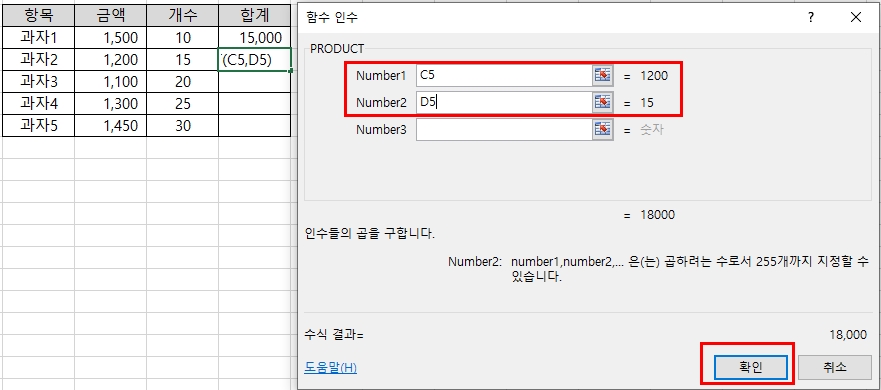
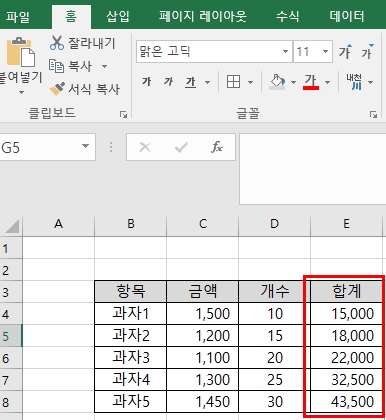
※ 엑셀을 다룰 때 가장 기초적인 엑셀 곱하기 함수를 사용하는 방법에 대해 알려드렸습니다. 간단한 계산도 엑셀을 활용해서 계산하신다면 실수 없이 완벽한 값을 구할 수 있습니다. 계산기보다는 엑셀을 사용하는 것을 추천드립니다.
'생활정보' 카테고리의 다른 글
| 전월세 신고제 6.1일부터 의무화 시행 (18) | 2021.05.26 |
|---|---|
| 복지로 한시생계지원금 신청 및 서류 확인 (23) | 2021.05.25 |
| 유튜브 이름바꾸기 모바일,PC로 쉽게 변경하자 (13) | 2021.05.20 |
| 엑셀 줄바꾸기 1초만해 해결하는 간단한 방법 (39) | 2021.05.16 |
| 4대보험계산기로 실수령액 확인하기 (10) | 2021.05.14 |
| 주휴수당 계산기를 통해 주휴수당 확실히 받자 (16) | 2021.05.13 |



