
엑셀 줄 바꾸는 방법은 간단하게 2가지 방법이 있습니다. alt+Enter 또는 텍스트 줄 바꿈 두 가지 방법이 있습니다. 함수를 사용해서 줄을 바꾸는 방법이 있지만, 굳이 함수를 사용하지 않아도 되는 쉬운 방법을 알려드리겠습니다.
한글이나 워드와 같이 줄 바꿈을 하기위해 Enter를 누르게되면 셀 이동을 하게 됩니다. 셀 이동이 아닌 엑셀 줄바꾸기를 통해서 원하는 크기의 셀에 원하는 글자 줄바꿈하는 방법에 대해서 한번 알아보도록 하겠습니다.
엑셀 줄 바꾸기 - 텍스트 줄바꿈
텍스트 줄 바꿈으로 줄 바꾸기를 할 수 있습니다. 텍스트 줄 바꿈의 단점은 내가 원하는 위치에서 줄 바꿈을 하지 않고, 셀 크기에 맞춰 줄 바꿈이 된다는 것입니다. 셀의 너비를 바꿔 줄 바꿈 위치를 변경합니다.
- 좌측 상단 메뉴 - 홈 클릭
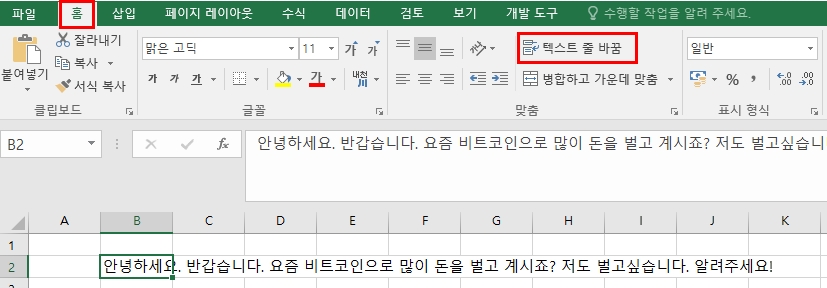
- 텍스트 줄 바꿈 클릭
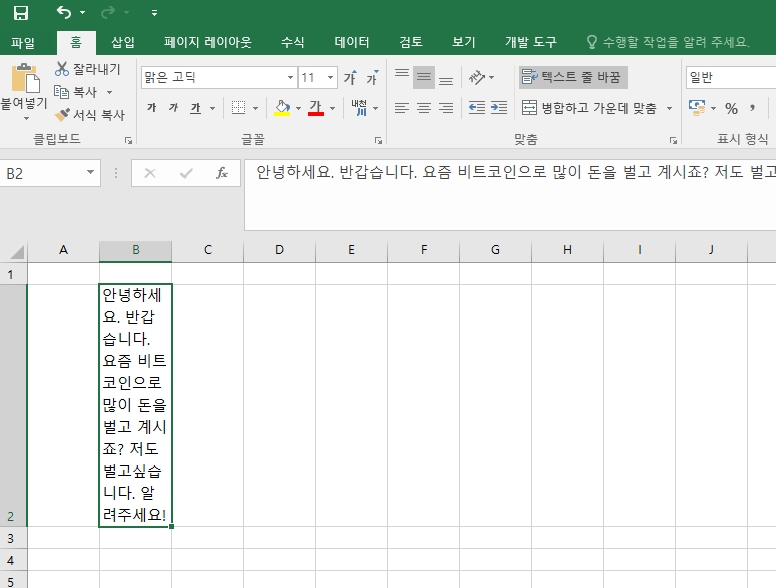
- 셀 너비 조정을 통해 원하는 글자 위치 조절
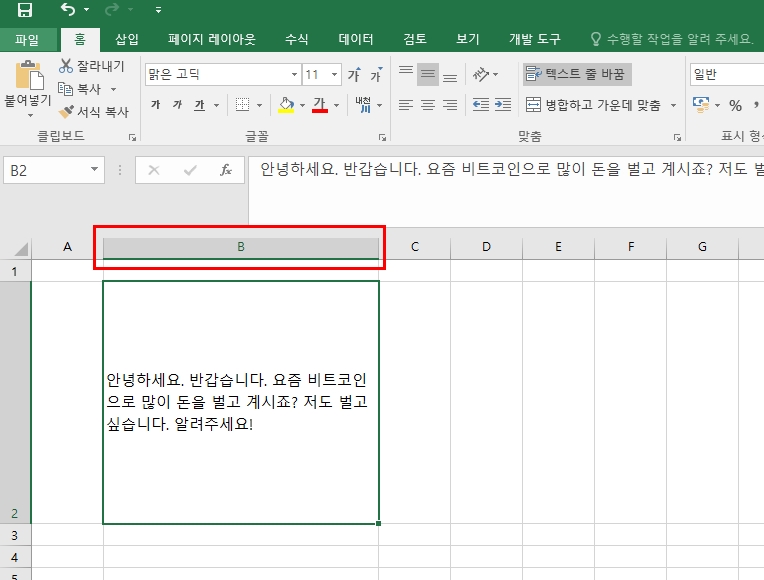
엑셀에서 장문의 글을 쓸 일이 없겠지만 장문의 글을 작성할 경우 사용하시는 것을 추천드립니다. 셀의 너비에 따라 자동으로 줄 바뀜이 되기 때문에 셀의 너비를 조절하고 세부적으로 한 번 더 조절하시는 것을 추천드립니다. 장문의 글을 엑셀로 작성하실 때에는 함수를 쓰는 것이 더욱 효율적입니다.
엑셀 줄 바꾸기 - alt + Enter
엑셀 줄 바꾸기 중 가장 간편한 방법은 alt를 누른 상태에서 Enter를 누르면 가장 쉽게 줄을 바꿀 수 있습니다. 줄 바꾸고 싶은 곳을 클릭하고 난 후 alt + enter를 눌러 주시면 됩니다.
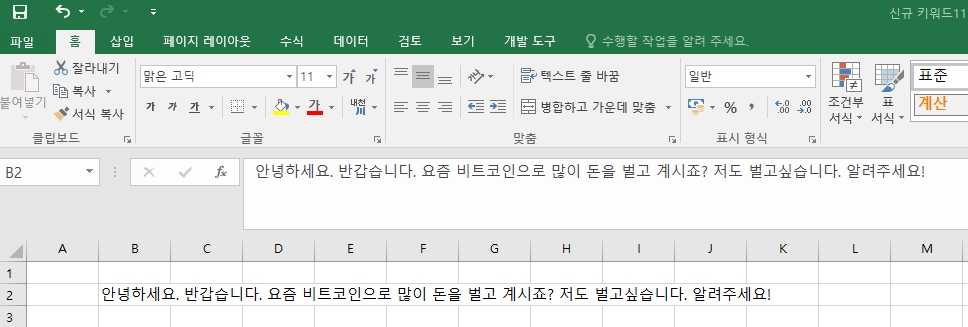
- 엑셀에서 줄 바꾸기 하고 싶은 곳에 커서를 옮겨놓으시고 Alt + enter 클릭
- 원하는 위치에서 엑셀 줄바꾸기 확인
- 셀 너비 높이 조정
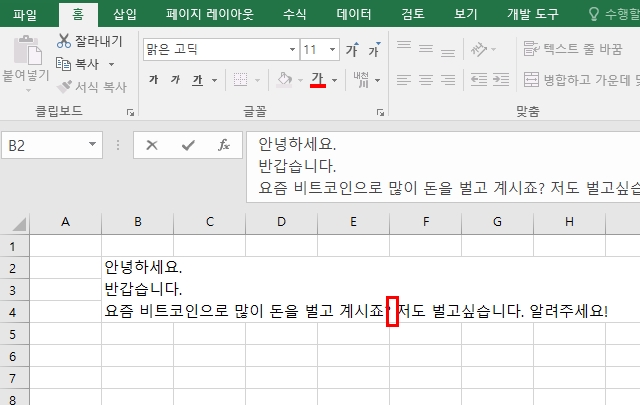
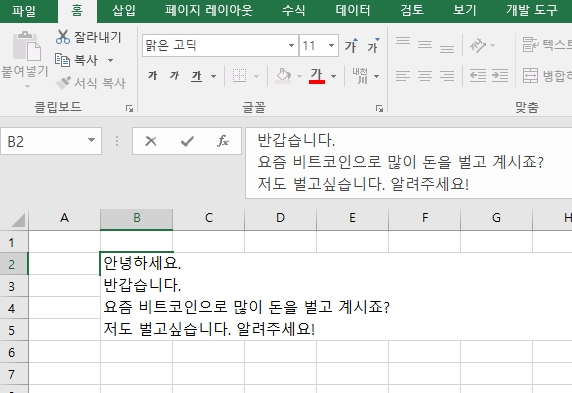
Alt + Enter는 원하는 위치에서 줄 바꿈을 할 수 있는 장점이 있습니다. 그러나 긴 글에서 사용하기에는 게속 줄바꿈을 해줘야 하는 불편함이 있기 때문에 짧은 글에서 사용하는 것을 추천드립니다.
'생활정보' 카테고리의 다른 글
| 복지로 한시생계지원금 신청 및 서류 확인 (23) | 2021.05.25 |
|---|---|
| 유튜브 이름바꾸기 모바일,PC로 쉽게 변경하자 (13) | 2021.05.20 |
| 엑셀 곱하기 함수 사용하여 쉽게 계산하기 (8) | 2021.05.17 |
| 4대보험계산기로 실수령액 확인하기 (10) | 2021.05.14 |
| 주휴수당 계산기를 통해 주휴수당 확실히 받자 (16) | 2021.05.13 |
| 근로소득세 계산기 홈택스에서 손쉽게 계산하자 (38) | 2021.05.11 |



